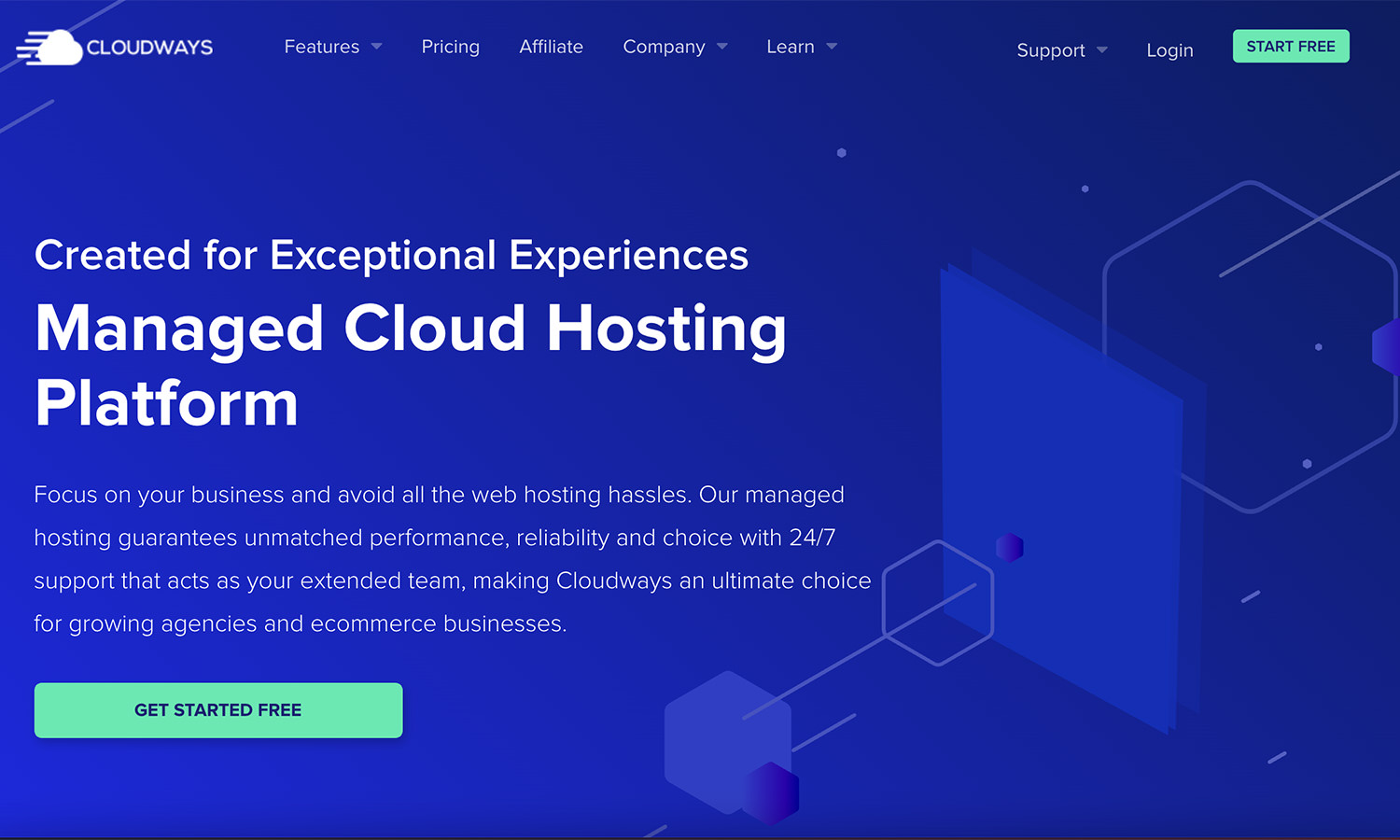
Cloudways是一個集合多家虛擬主機的平台,提供主機代管服務,幫助使用者管理主機。不管主機發生什麼問題,全都可以交給Cloudways來處理,即使是網站新手也可以安心使用!以下就讓我來介紹Cloudways,以及如何從舊主機搬到Cloudways吧!
文章目錄
Cloudways優點
主機代管
Cloudways其實並非主機商,而是一個代管的角色,他們提供多種雲端虛擬主機給使用者選擇,如果主機發生什麼事,Cloudways都會協助處理,算是滿安心的。
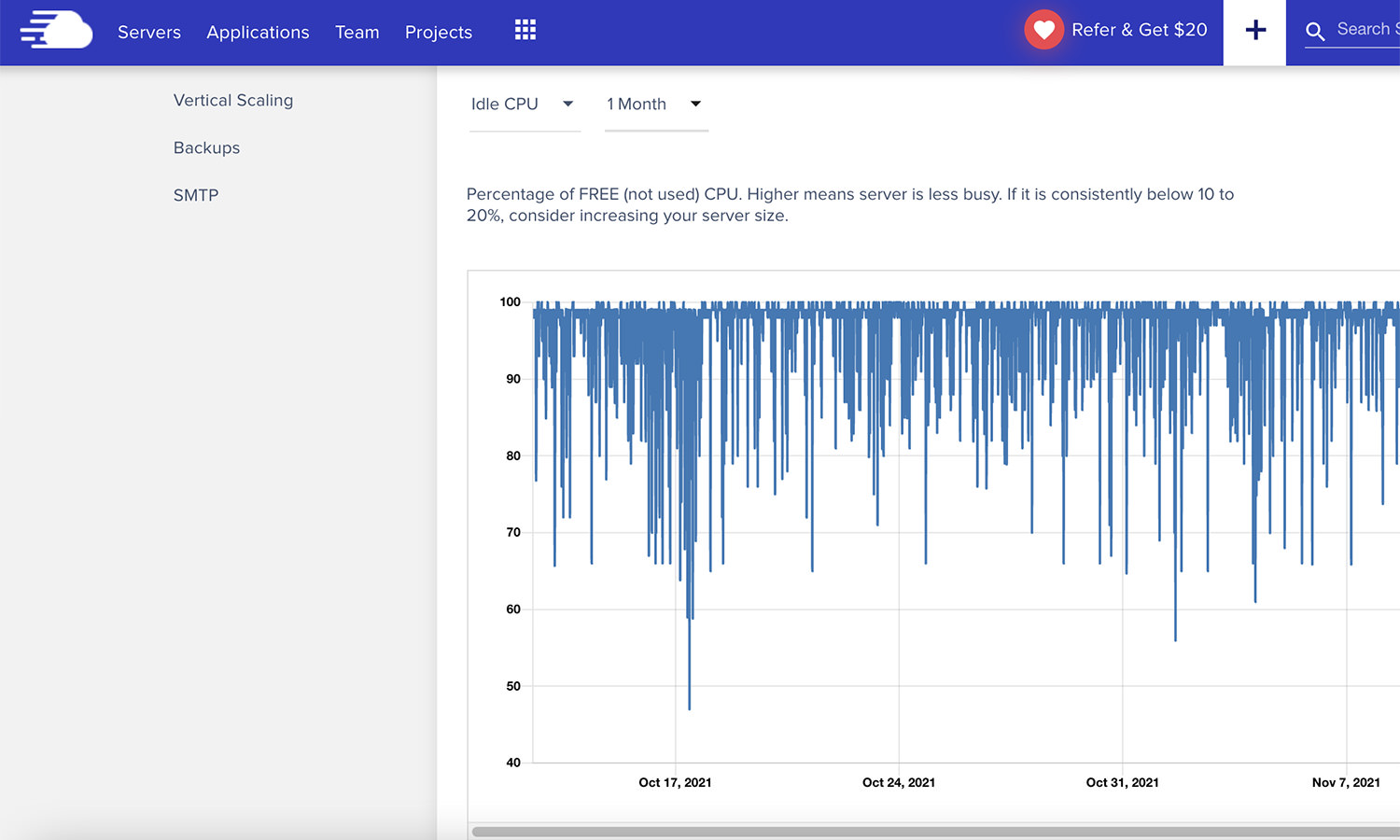
而且Cloudways的後台可以看到主機監控,看看主機能不能負荷目前的流量,我自己是都看Idle CPU這個,只要不要使用到100%,網站就不會當機。
使用兩個多月以來,只看過1.2次達到100%,那個時候網站真的會非常非常慢,但是算是很難得一見的情況,覺得還算可以接受。
不用綁約
不用綁約真的非常有感!之前使用的虛擬主機,我為了降低每個月的費用,選擇一次繳清3年的款項,結果我用一年多一些就想搬家,就浪費了不少錢。
Cloudways的方案是以小時計費,每個月結算一次費用,隨時想再搬家都可以,不用怕多繳錢!
一鍵搬家
Cloudways提供搬家外掛,只要設定好一些前置作業,就可以非常輕鬆的搬家。我是完全沒有資訊相關背景的人,也可以自己完成搬家作業,可見真的非常簡單啊~
其他功能
Cloudways提供免費的SSL安全憑證,讓網址變成https開頭,這對網站來說非常重要!是一個網路的趨勢,據說https開頭的網站會比較得到Google的青睞。
除此之外,Cloudways還提供自動備份功能,可以設定多久要備份一次,也可以手動備份。也因為Cloudways有提供備份功能,搬家到Cloudways之後,我就把原本的備份外掛刪掉,讓我的網站少了點負擔。
Cloudways費用
Cloudways提供五家雲端主機:DigitalOcean、linode、VULTR、AWS、Google Cloud,比較多人推薦的是linode,所以我也跟著購買linode,以下分別簡述各家雲端主機費用。
| DigitalOcean | linode | VULTR | AWS | Google Cloud |
| 每月12~96美元 | 每月12~90美元 | 每月13~100美元 | 每月37~274美元 | 每月33~225美元 |
Cloudways主機挑選
DigitalOcean、linode、VULTR屬於VPS(虛擬專用伺服器),將一台伺服器分割成多個虛擬伺服器服務;而AWS、Google Cloud是Cloud Computing(雲端運算),這個介紹有點複雜,有興趣的朋友可以前往維基百科查看。
總之,如果是像我一樣網站簡單、流量也不會很大,就選擇VPS即可。在撰寫這篇文章時,我的日流量約3千多,購買的方案是Linode 1GB的方案(最便宜的),在網站使用體驗核心指標上完全沒有問題!
如果擔心之後1GB會不夠用,Cloudways後台可以隨時升級,非常方便。另外,如果網站的訪客幾乎都是台灣人的話,那就比較推薦將主機設在東京(Tokyo)或新加坡(Singapore)喔!這樣在台灣的用戶才能更快載入網站!
Cloudways速度心得
以我的狀況來說,我最一開始使用的是Bluehost共享虛擬主機,因為他真的非常便宜,我一次買三年,每個月只要約3美元左右,對於剛起步的部落客來說,絕對是CP值非常高的選擇!
到後來,我的日流量漸漸變多,我也發現網站的速度越來越慢,起初我不知道是虛擬主機的問題,後來上網看了一些文章才知道,好像滿有可能是主機的問題。
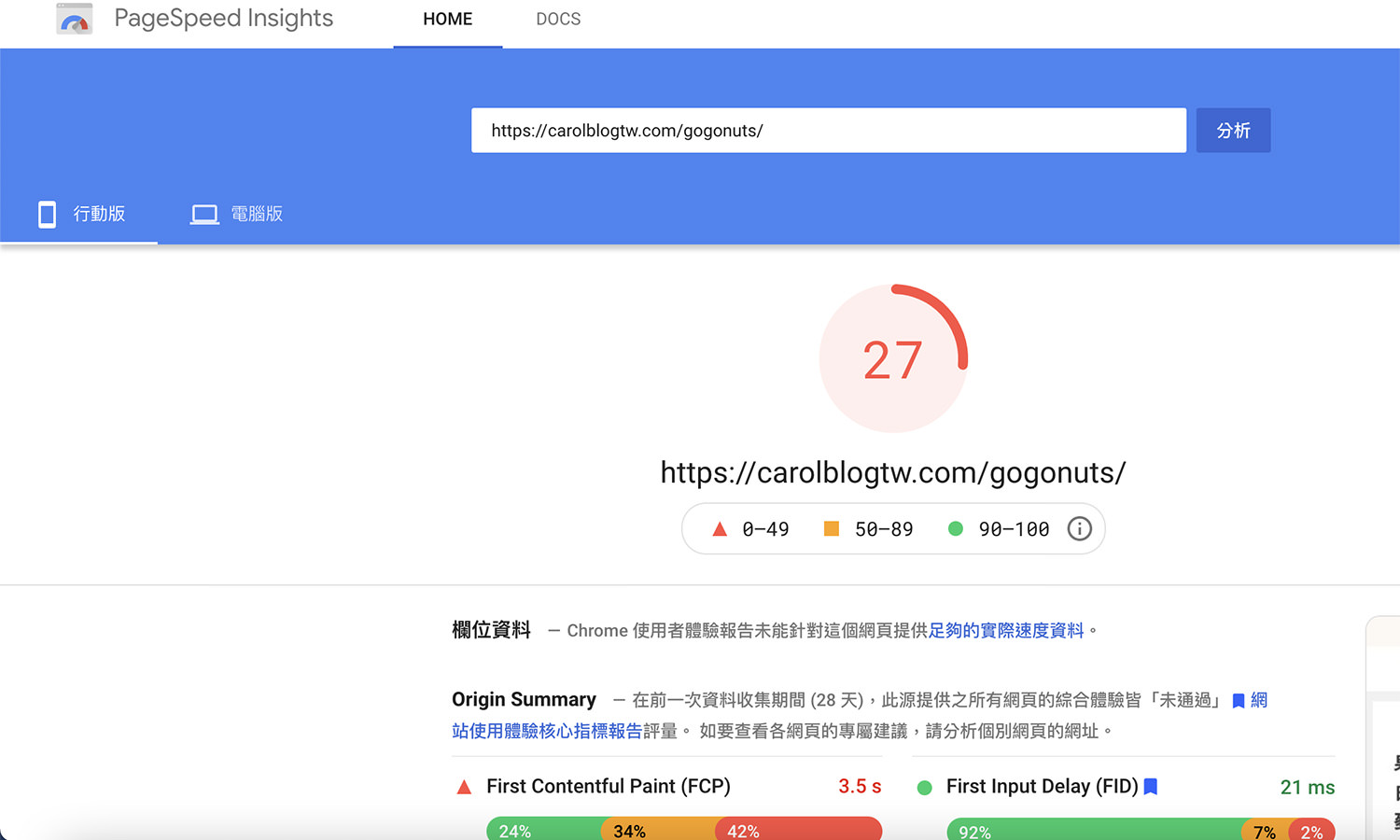
那時候使用PageSpeed Insights,下面的網站使用體驗核心指標都非常爛,幾乎全部都紅字,當時截圖忘記截到下面的指標了(QQ)。
當時的日流量大概2千出頭,網站的速度真的是慢到不行,後來知道Cloudways提供用戶獨立的CPU、記憶體和儲存空間,因此速度能快上許多!而且搬到Cloudways非常簡單,幾乎是一鍵搬家,就二話不說馬上搬家。
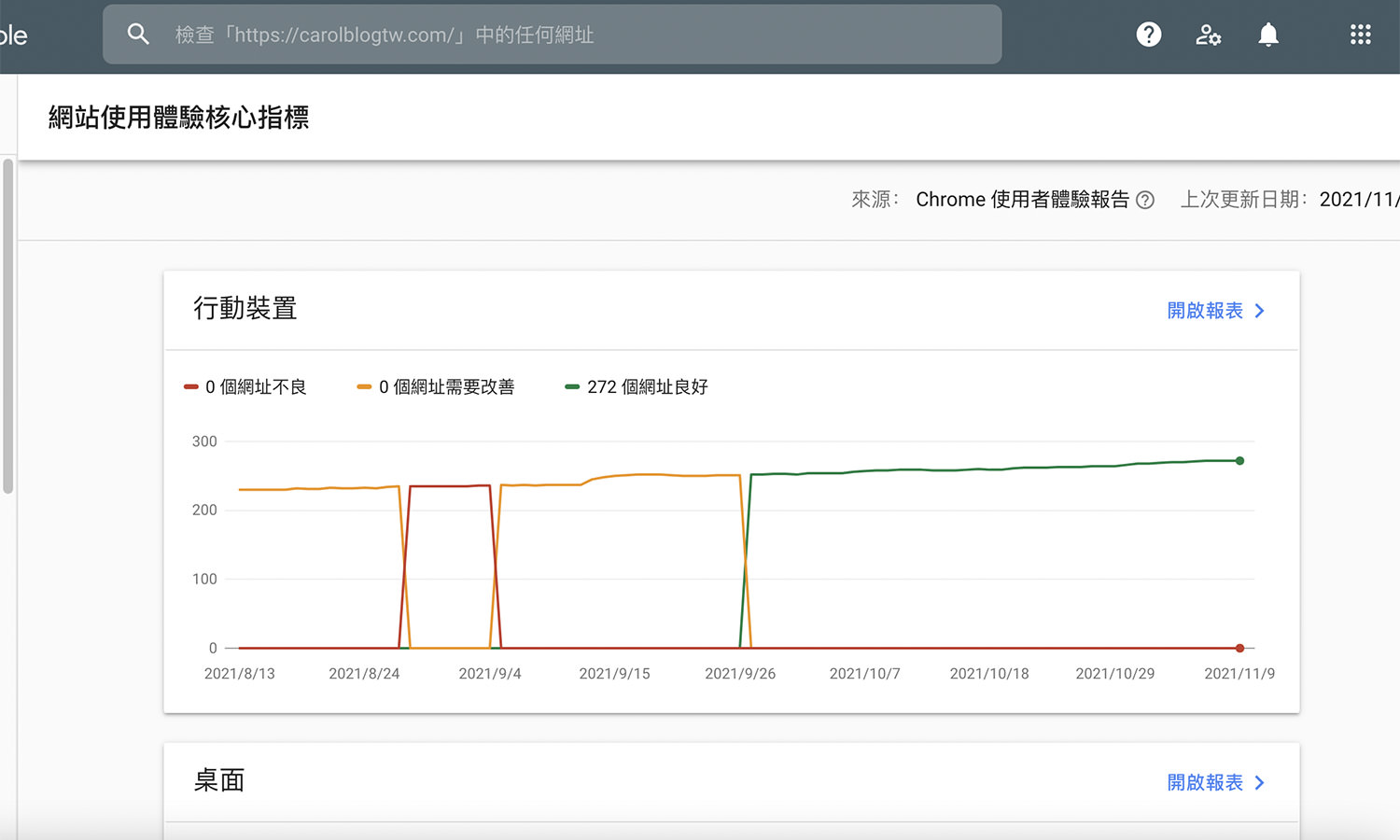
搬完家隔了一個月再看網站使用體驗核心指標,全部都變成綠色的了!真的沒在我的Google Search Console上看過良好的。因為這些指標需要28天的資料搜集,我在8月底進行搬家,到9月底全部都變成良好,真的好感動!!!
Cloudways一鍵搬家教學
Cloudways帳號設定
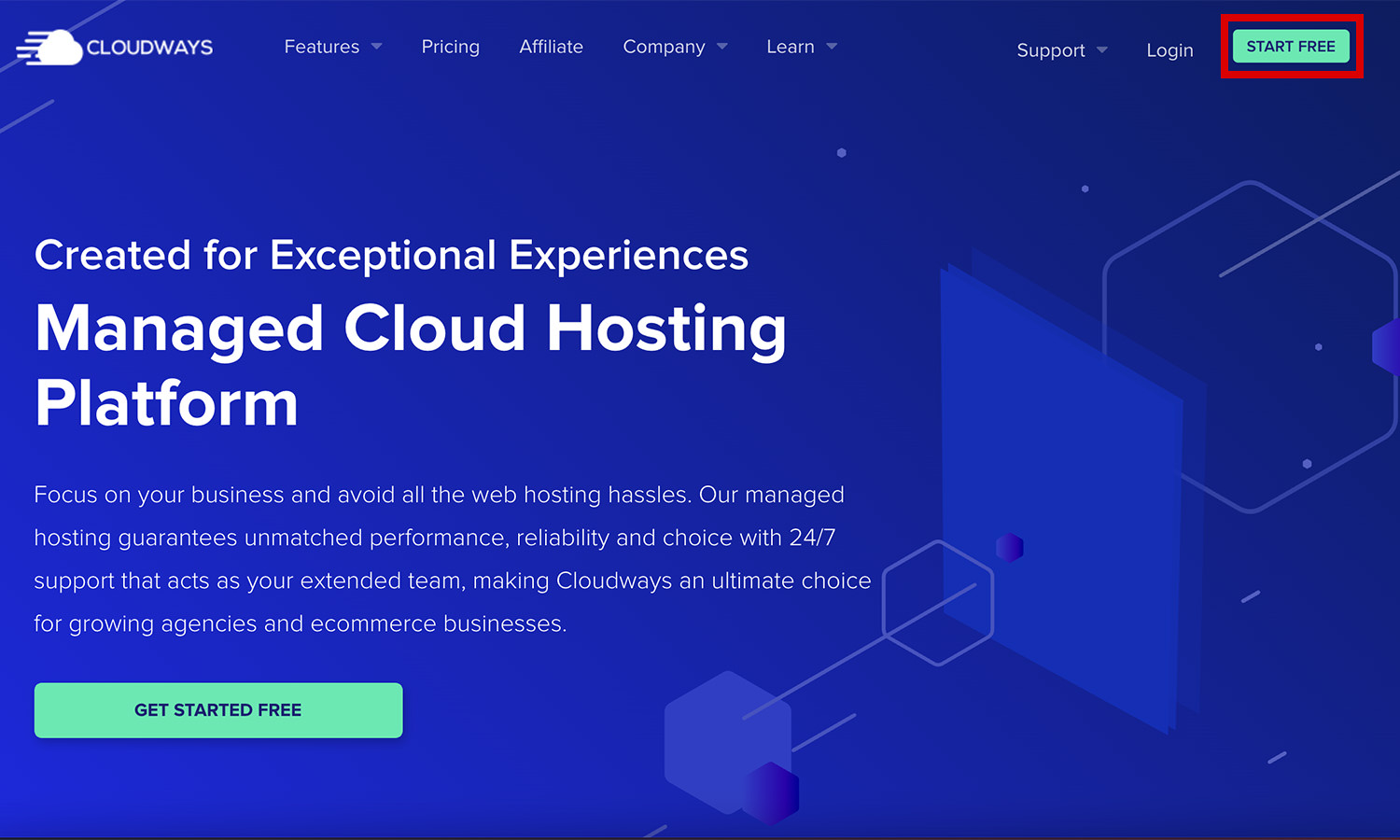
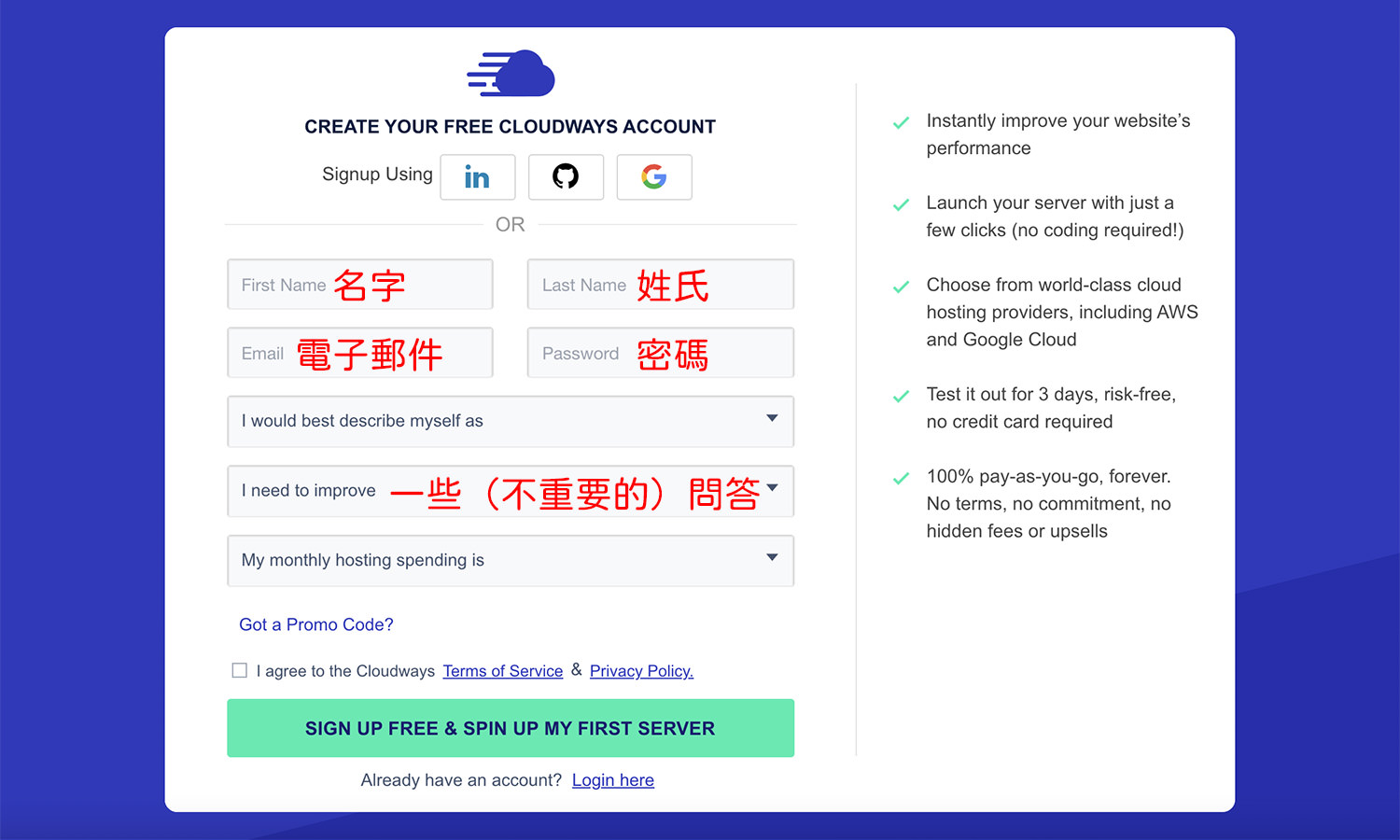
首先,前往Cloudways註冊會員,僅需填寫一些簡單的基本資料。接著需要進行信箱與手機驗證,認證好之後才能繼續下一步。
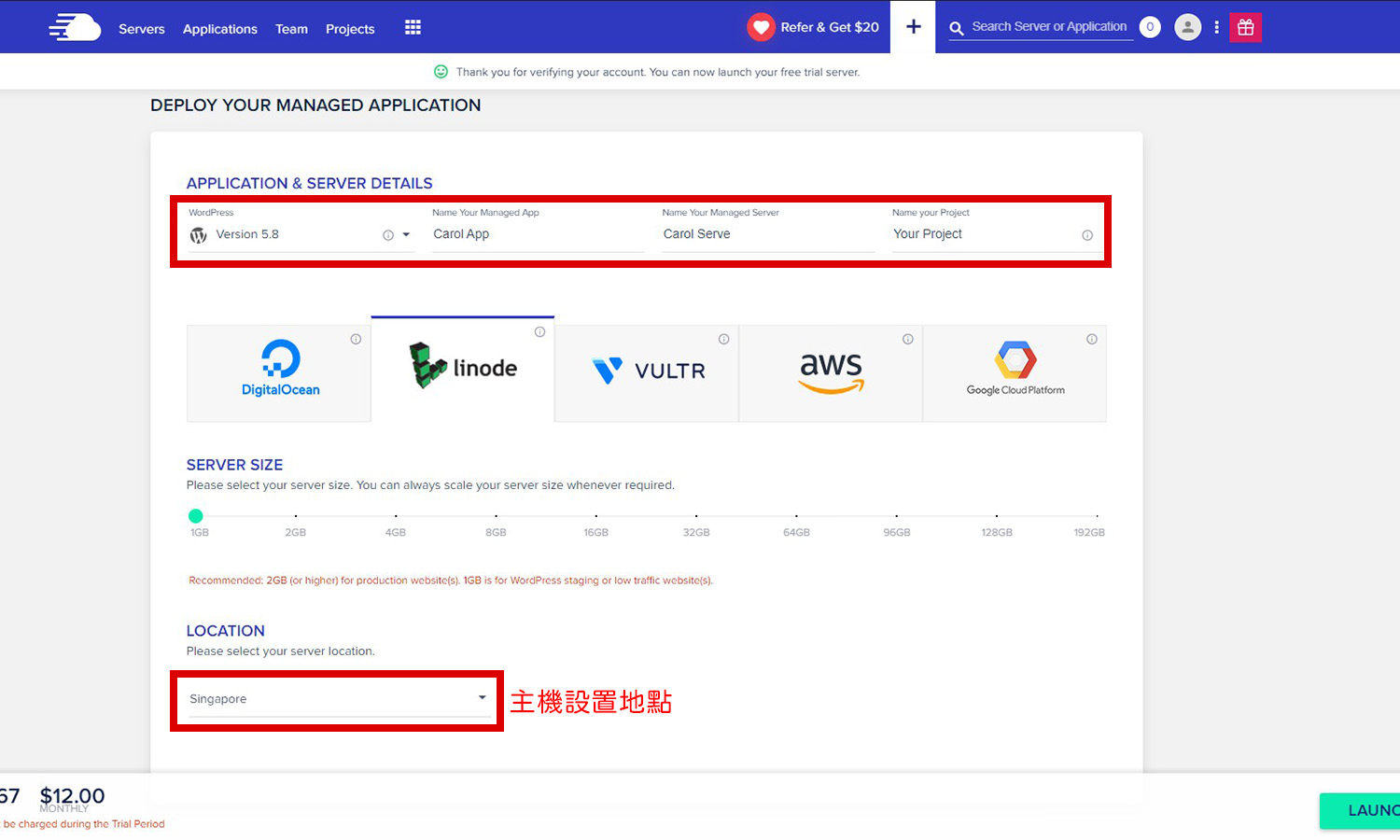
再來選擇Wordpress的版本,以及名稱設定,這邊的名稱可以任意命名就好!
再選擇想要租用的主機,我自己是租用Linode 1GB,本來地點想選東京(離台灣比較近),可是我申請的那天東京無法選擇,因此退而求其次選擇新加坡。
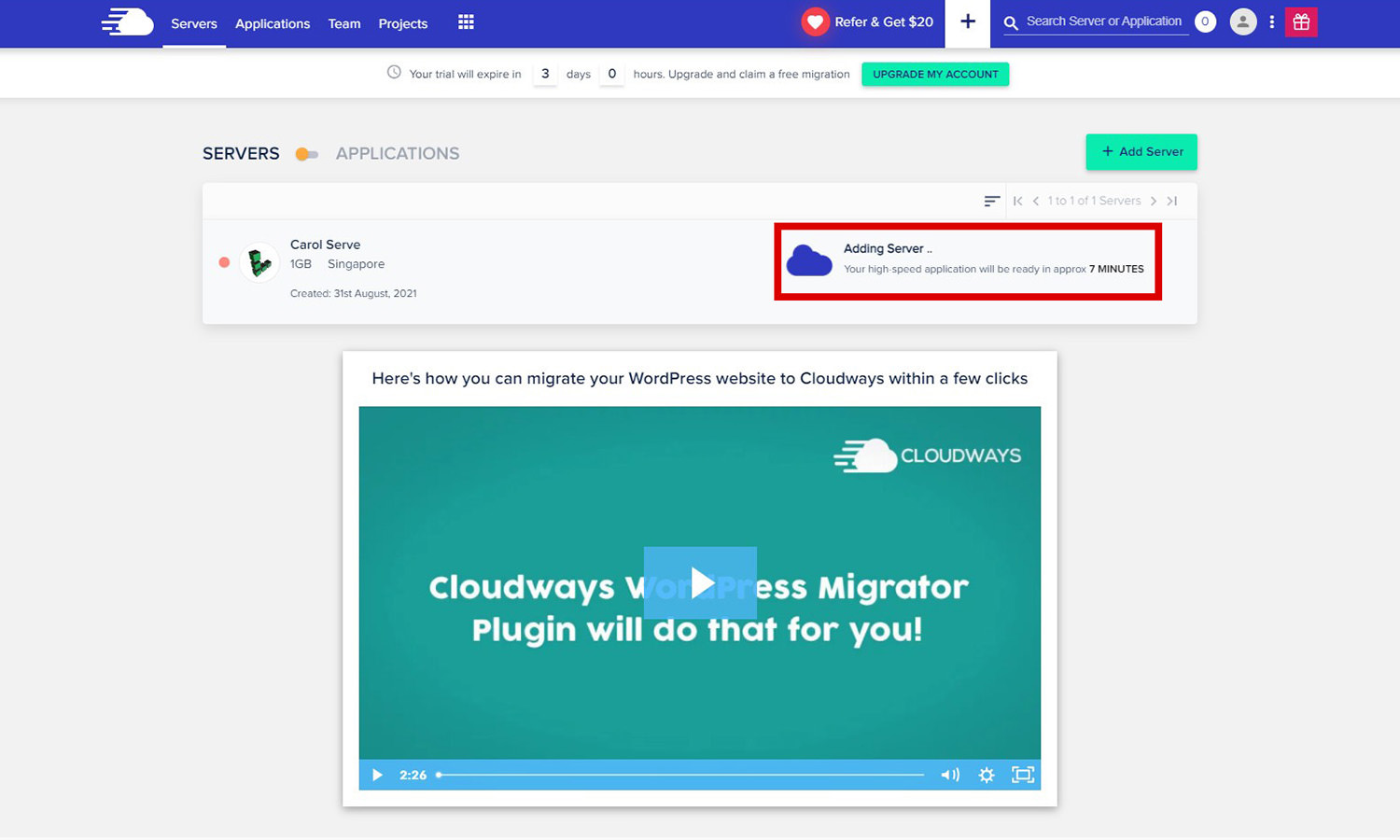
送出之後,等待幾分鐘的作業時間。
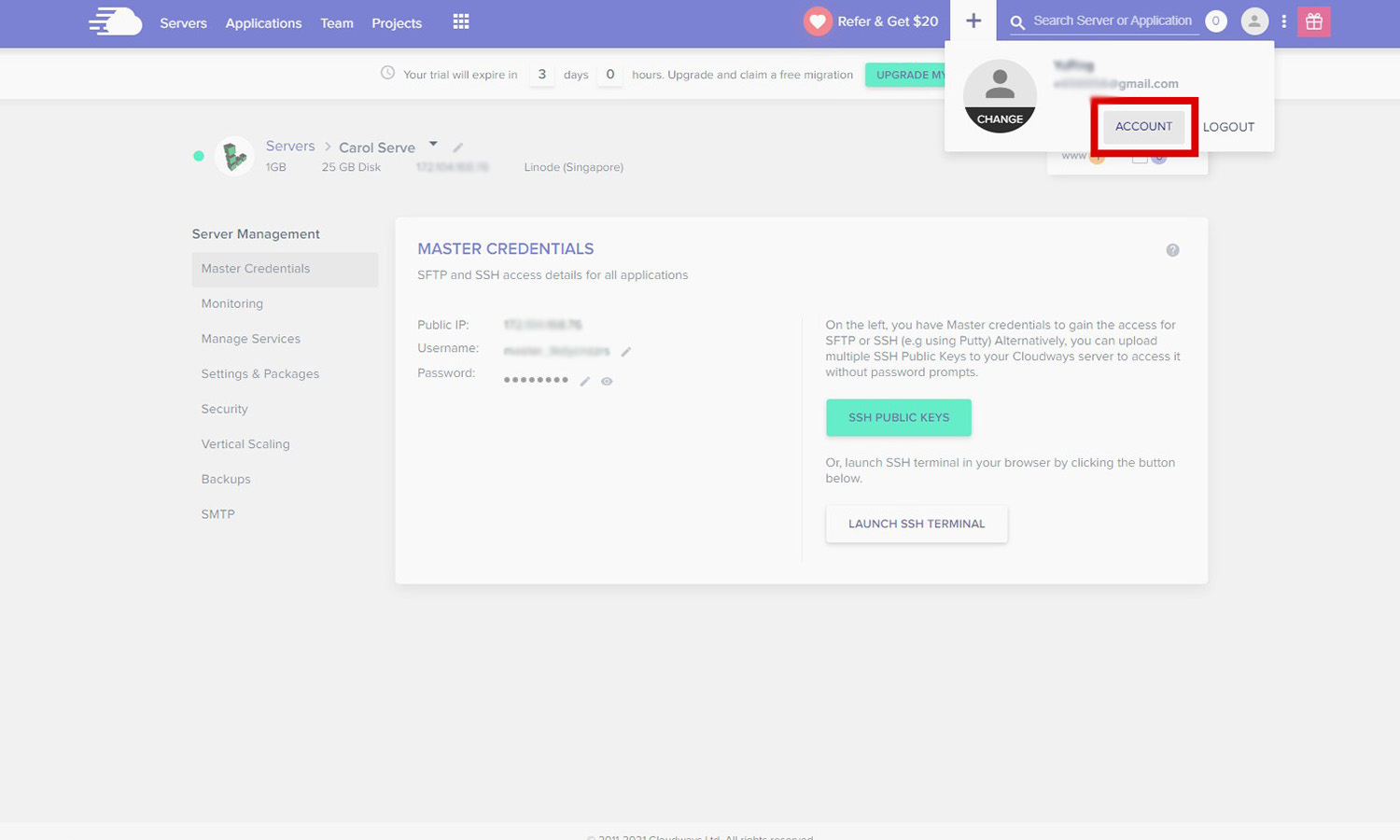
Cloudway有三天的試用期,建議大家先去綁定信用卡,以免試用期一到主機就被關掉喔!!
Cloudways搬家作業
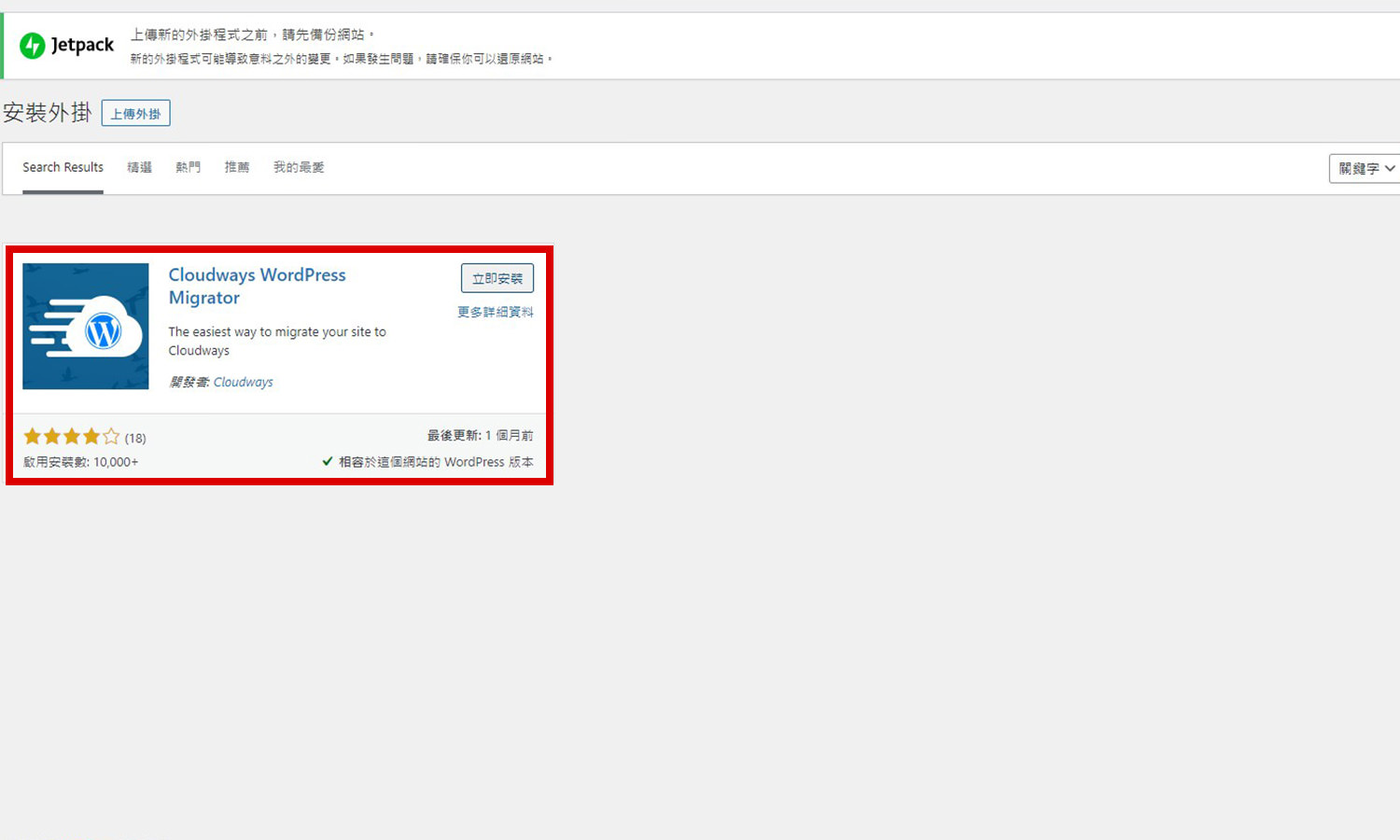
前往部落格後台下載外掛「Cloudways WordPress Migrator」並啟用。
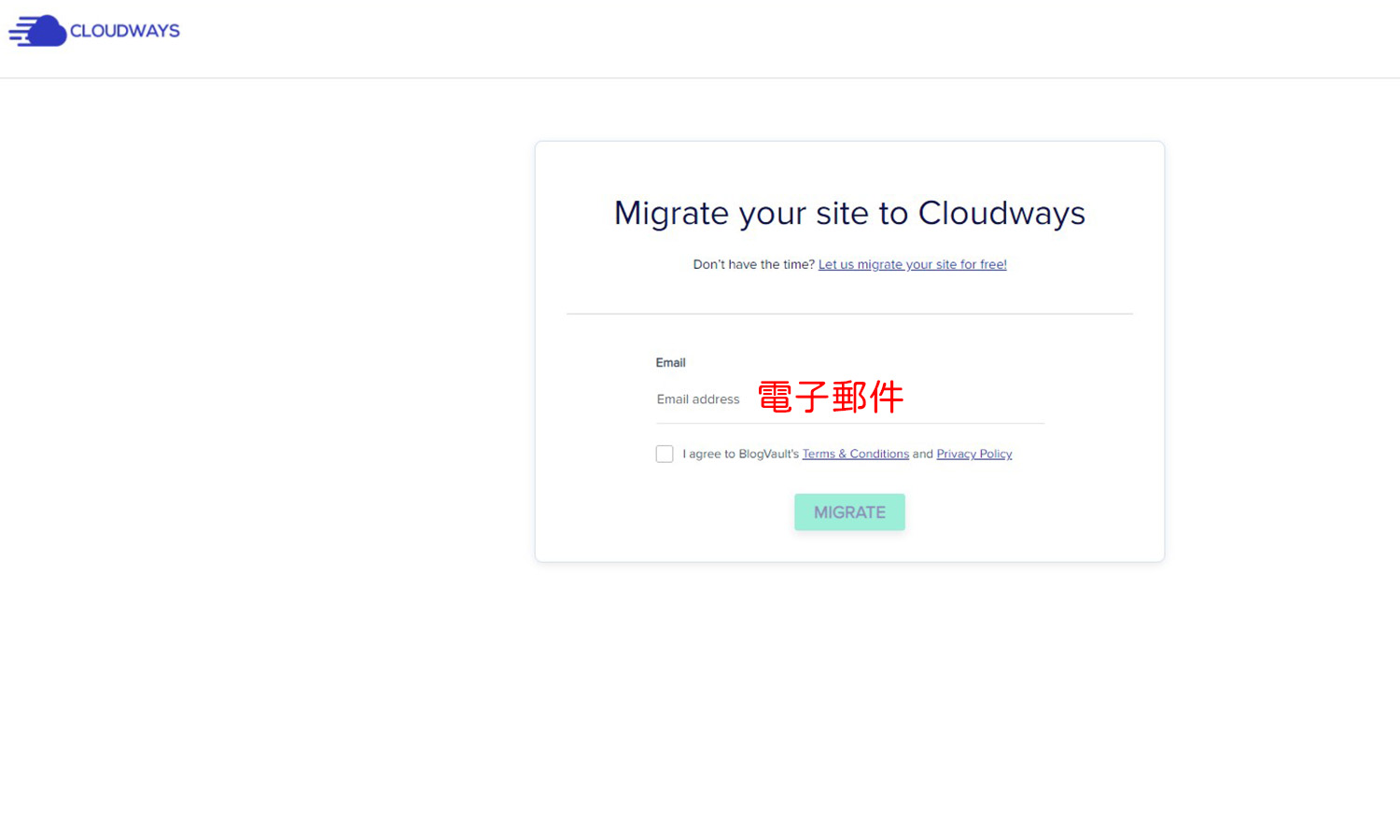
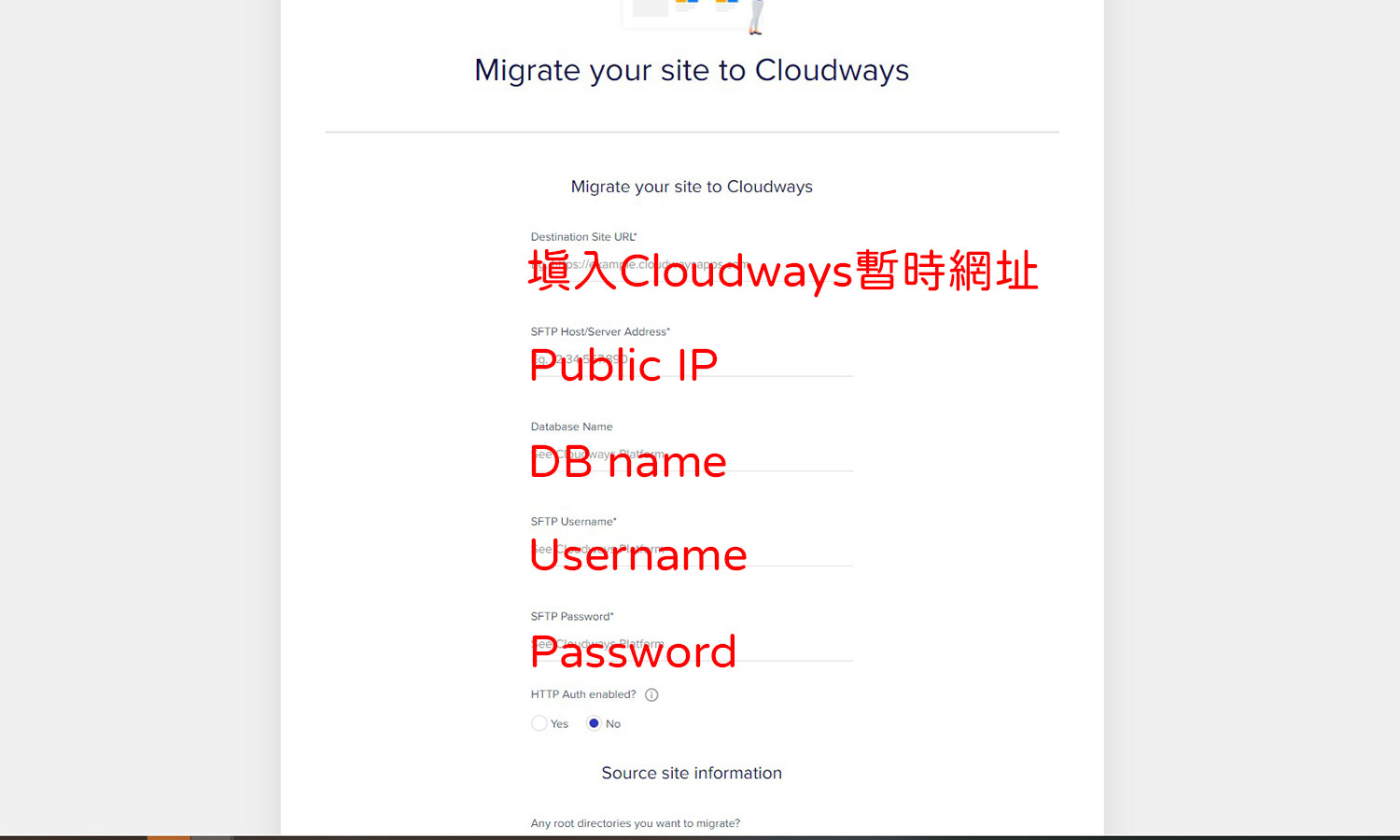
啟用後要先輸入email,接著要輸入一些網站相關資料,這些都能在Cloudways的後台找到,如下圖。
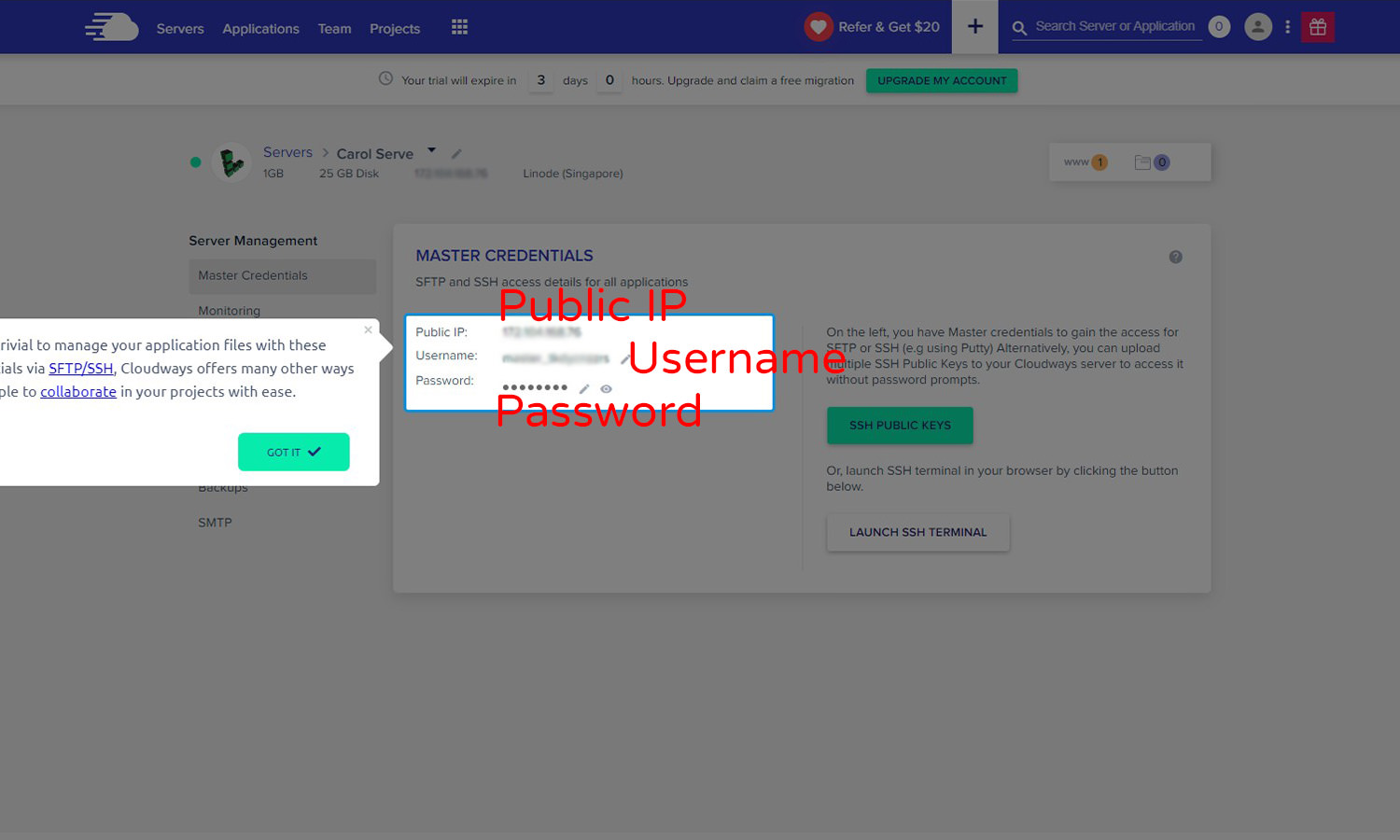
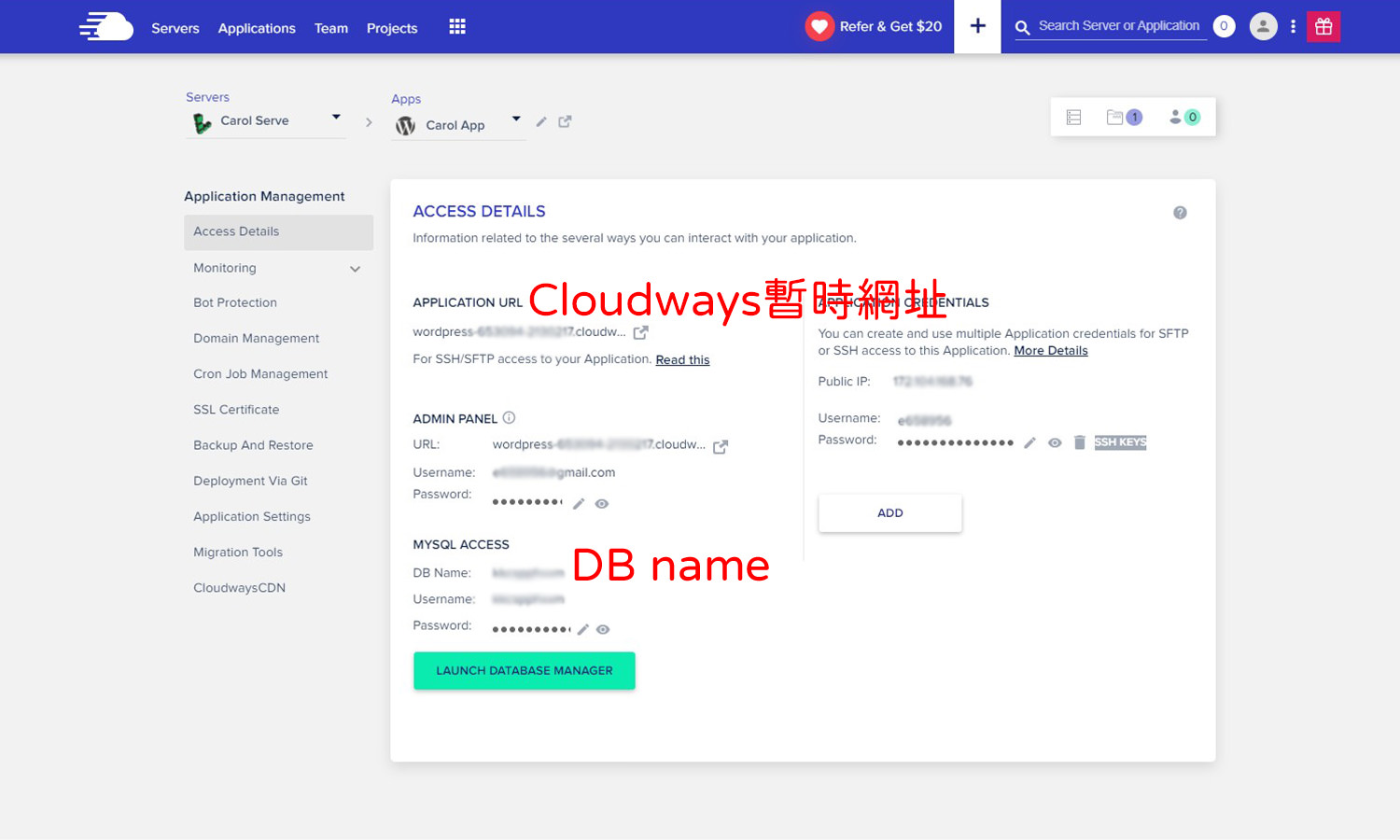
對照外掛上的資訊欄一一說明:
- Destination Site URL:填入在ACCESS DETAIL找到Cloudways給你的暫時網址。
- SFTP Host/Server Address:即是Public IP。
- Database Name:MySQL ACCESS下方的DB name。
- SFTP Username:Public IP下方的Username。
- SFTP Password:Public IP下方的Password。
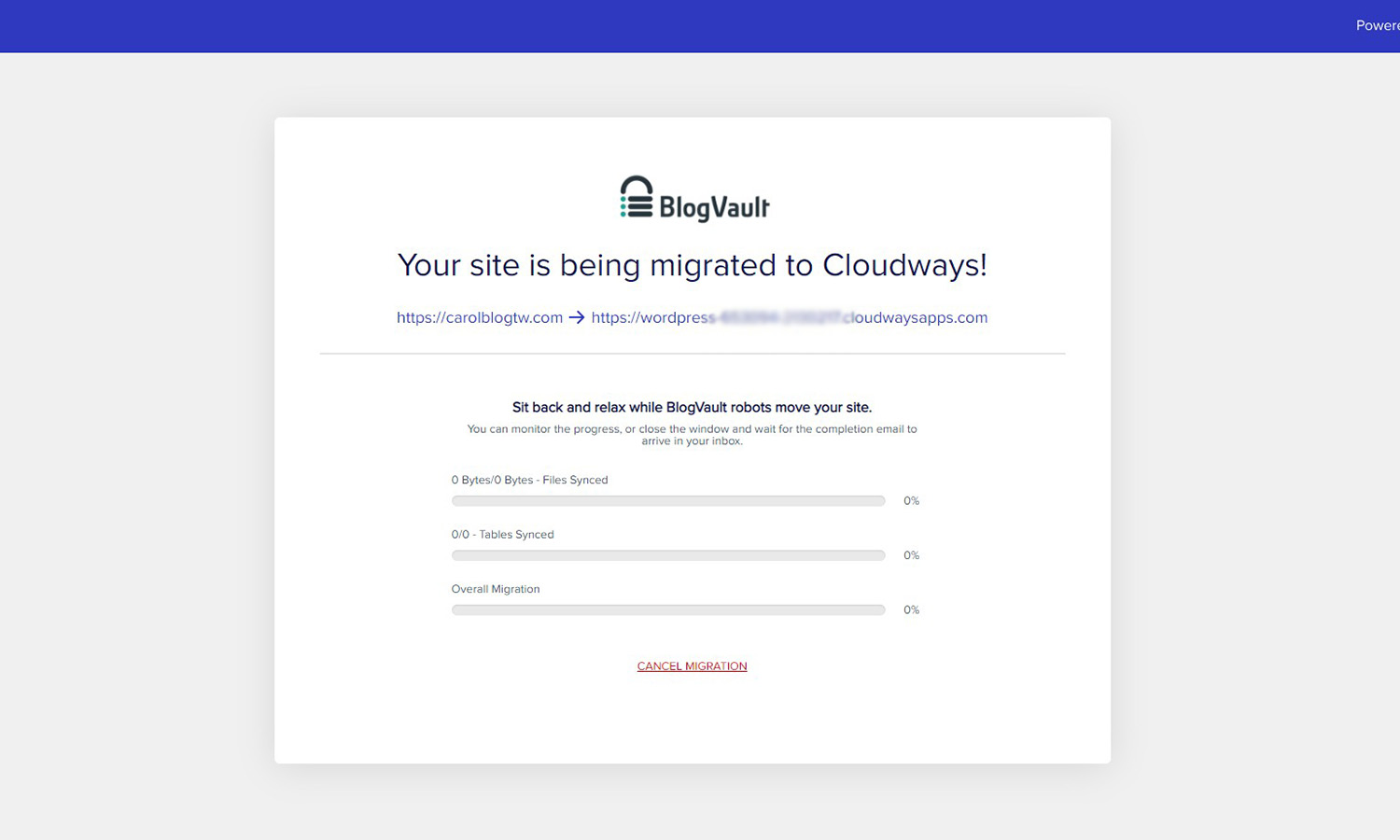
資料輸入完後,驗證資訊沒問題後,下一步就是要開始搬家啦~我的網站大概搬了3個多小時,這段期間千萬不要去新舊網站的WordPress後台操作,以免資料遺失喔!
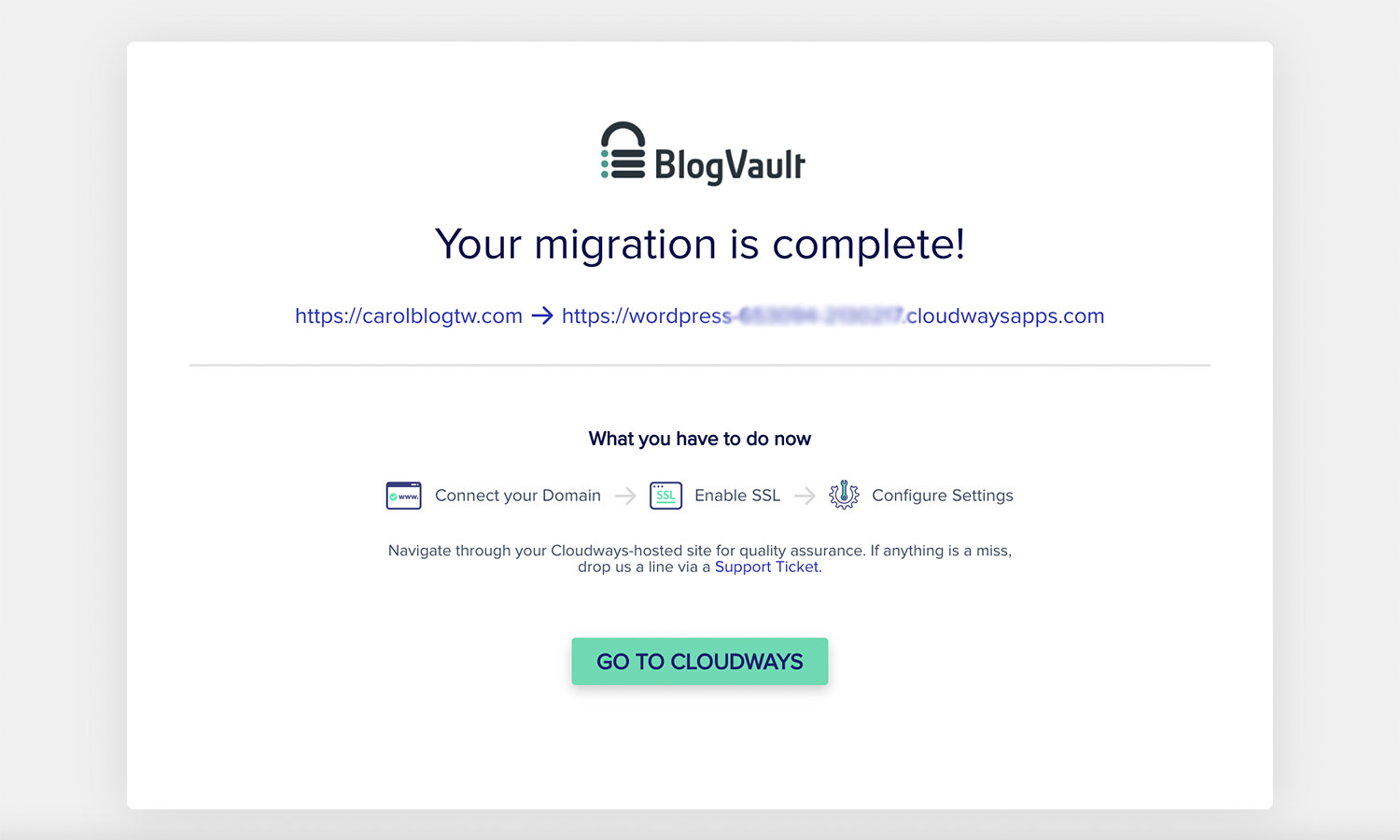
經過幾個小時後,就能看到搬家完成的畫面了。
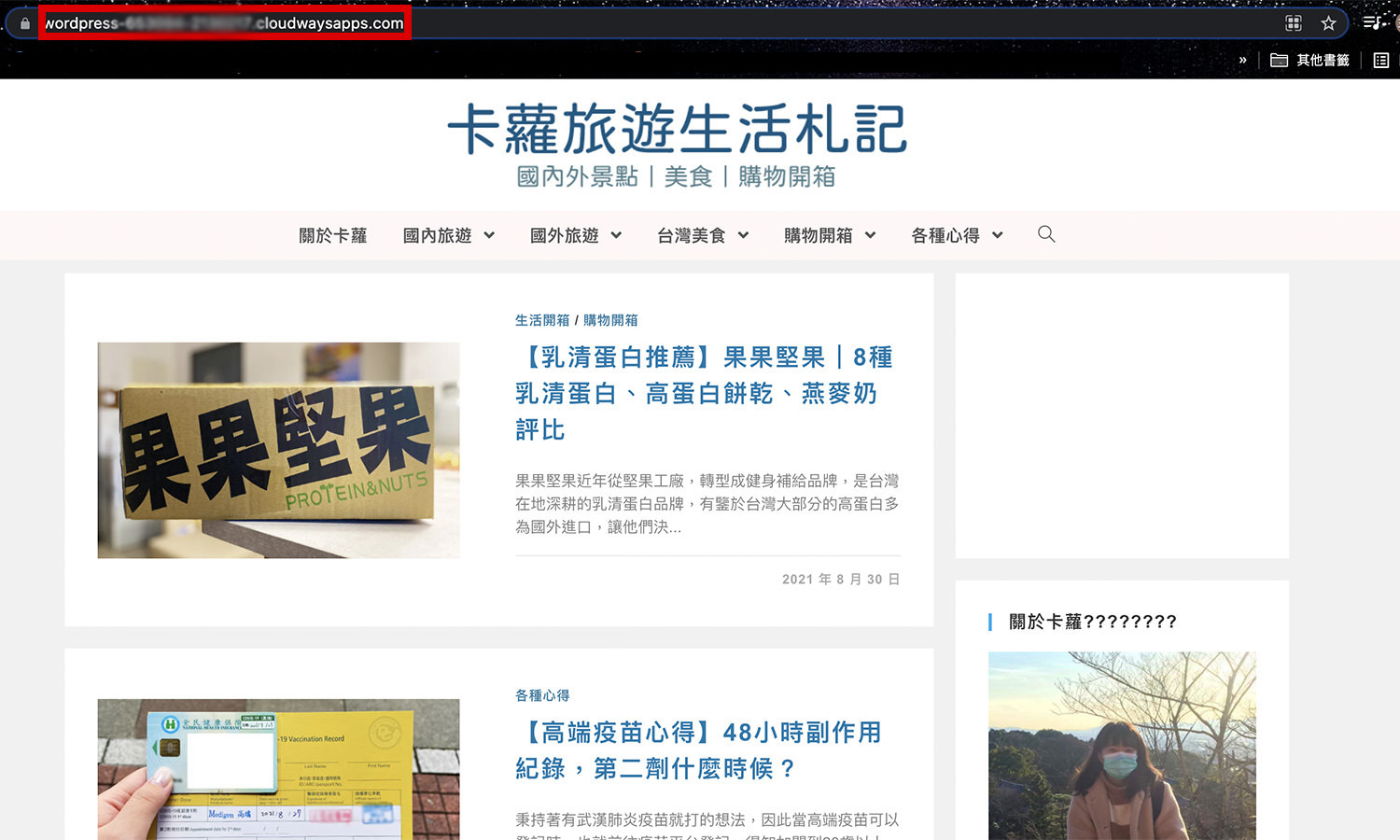
這時候就可以前往新網址逛逛,確認一下有沒有什麼東西漏搬。都沒問題之後,接下來就是要修改網域的DNS指向。
Cloudways網域DNS指向
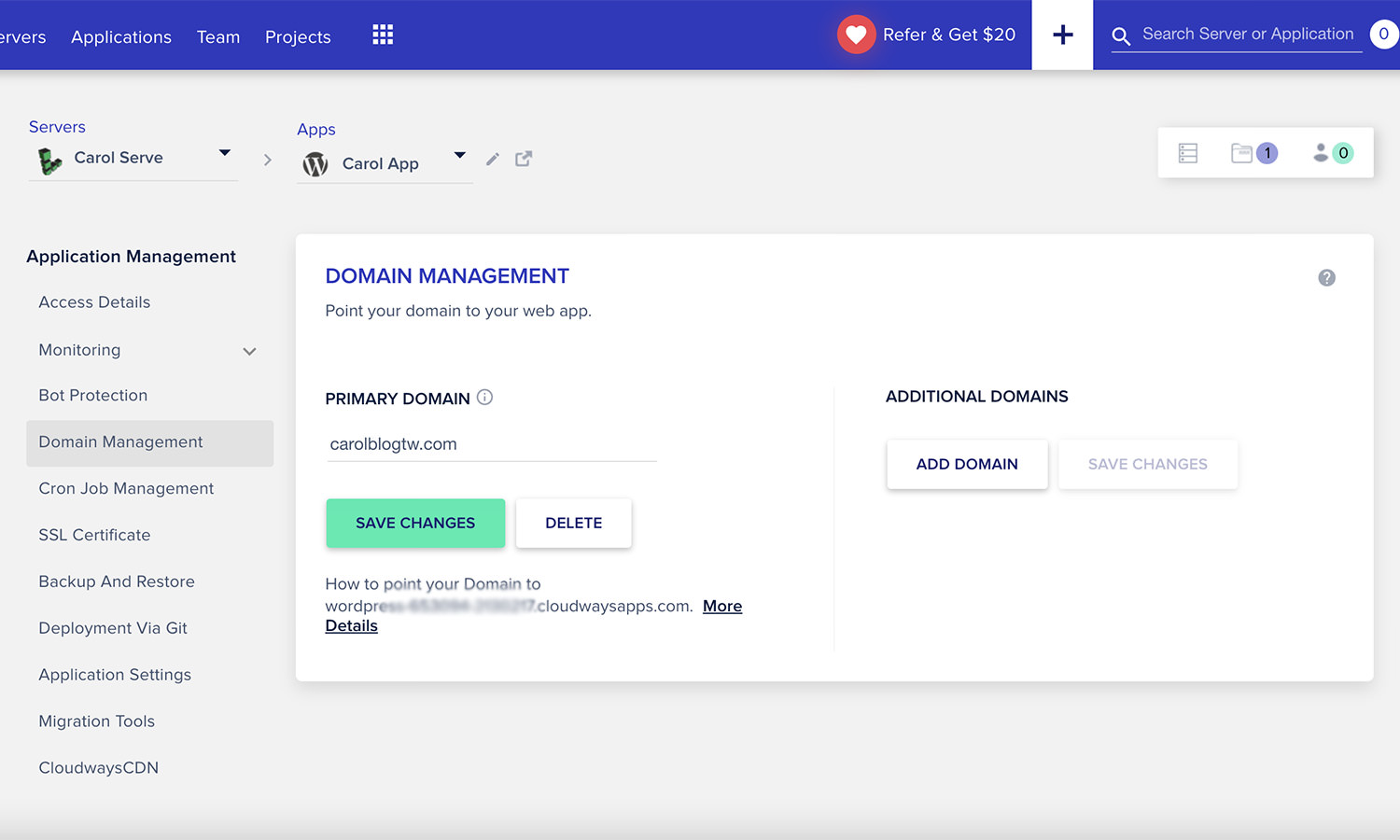
前往Cloudways的Domain Management,把臨時網址改成網站原本的網址。

接著前往原本提供網域的網站,像我當初是透過Bluehost租網域的,就得前往Bluehost去設定。
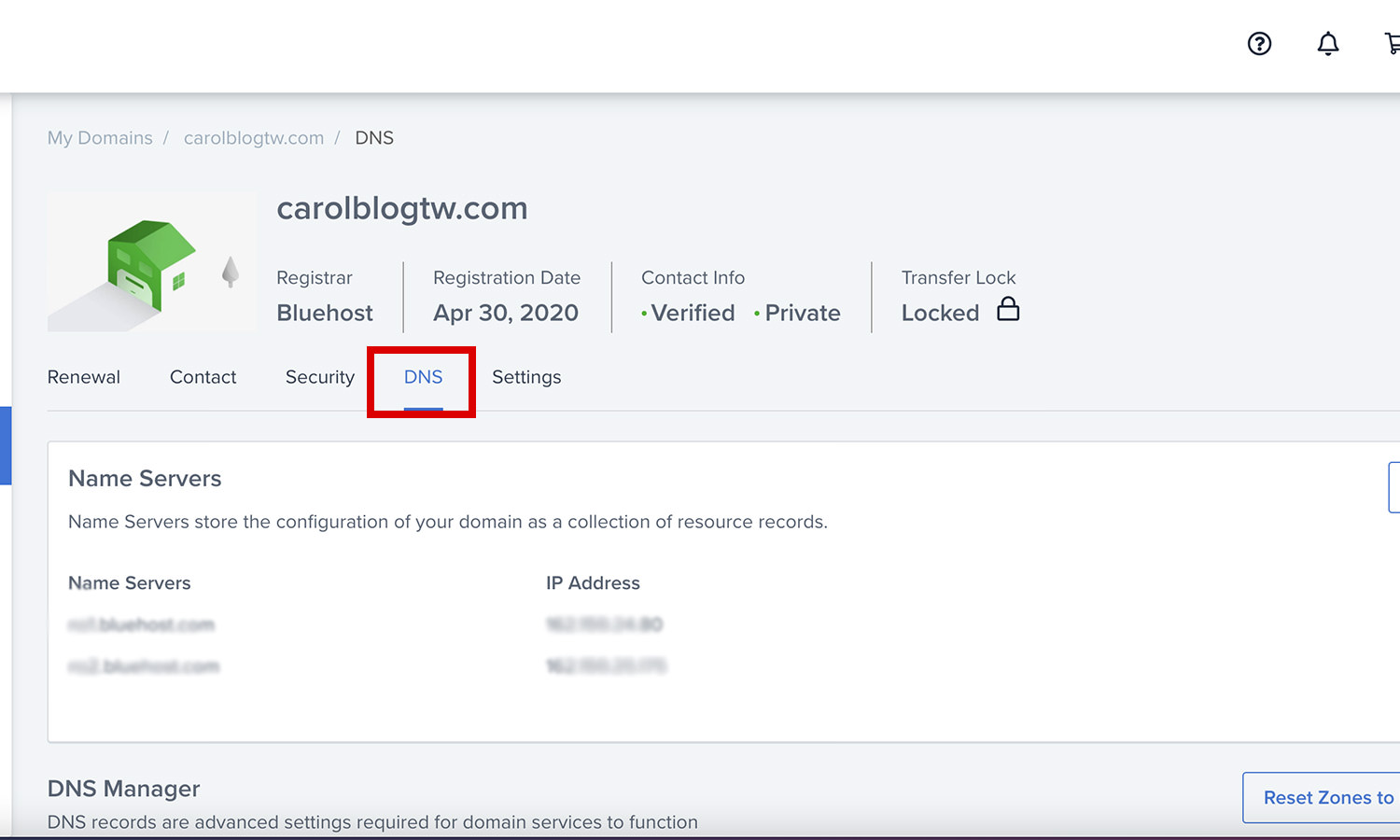
按了「Manage」後,前往「DNS」。
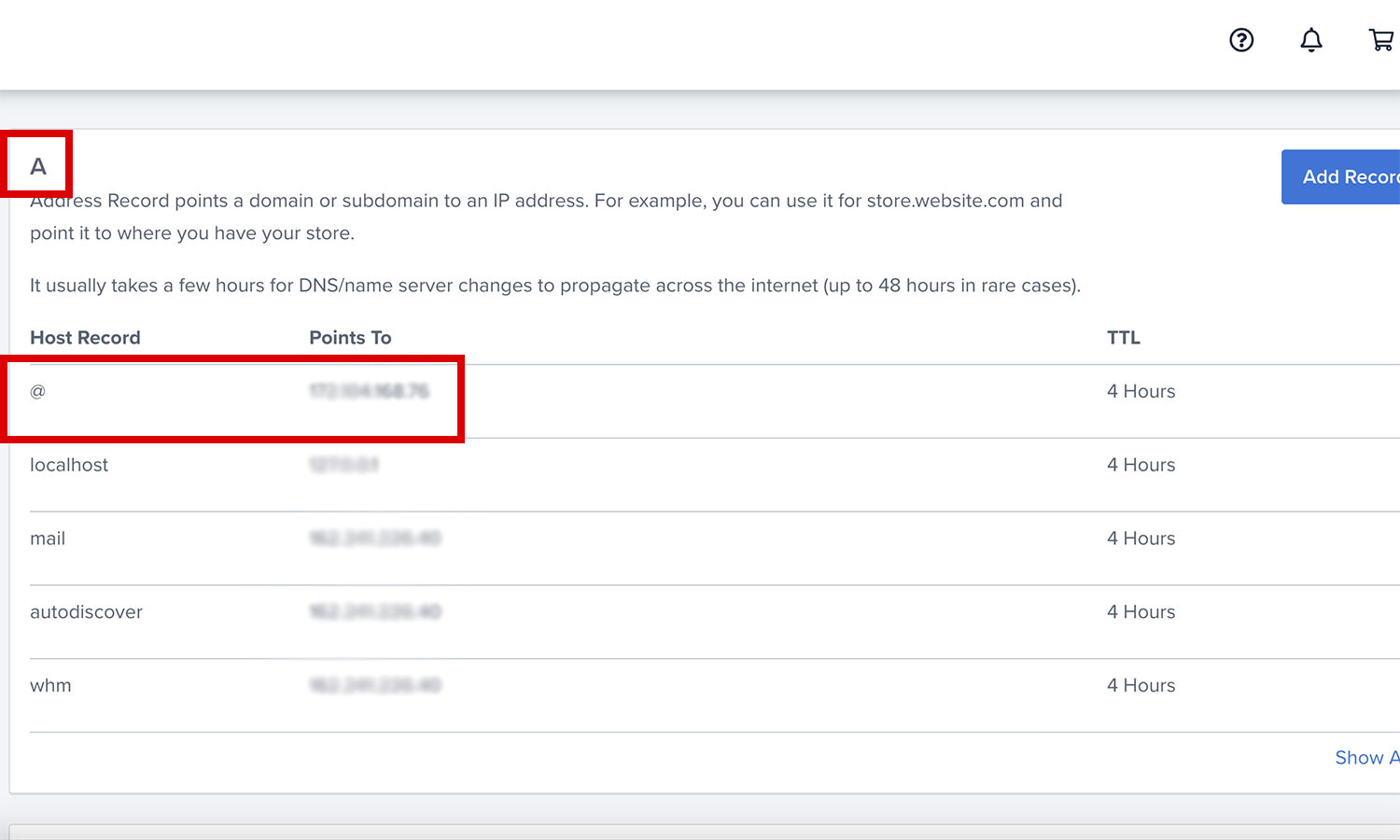
往下滑一點看到一個欄位標題為「A」的區塊,對「@」的那一串進行編輯。
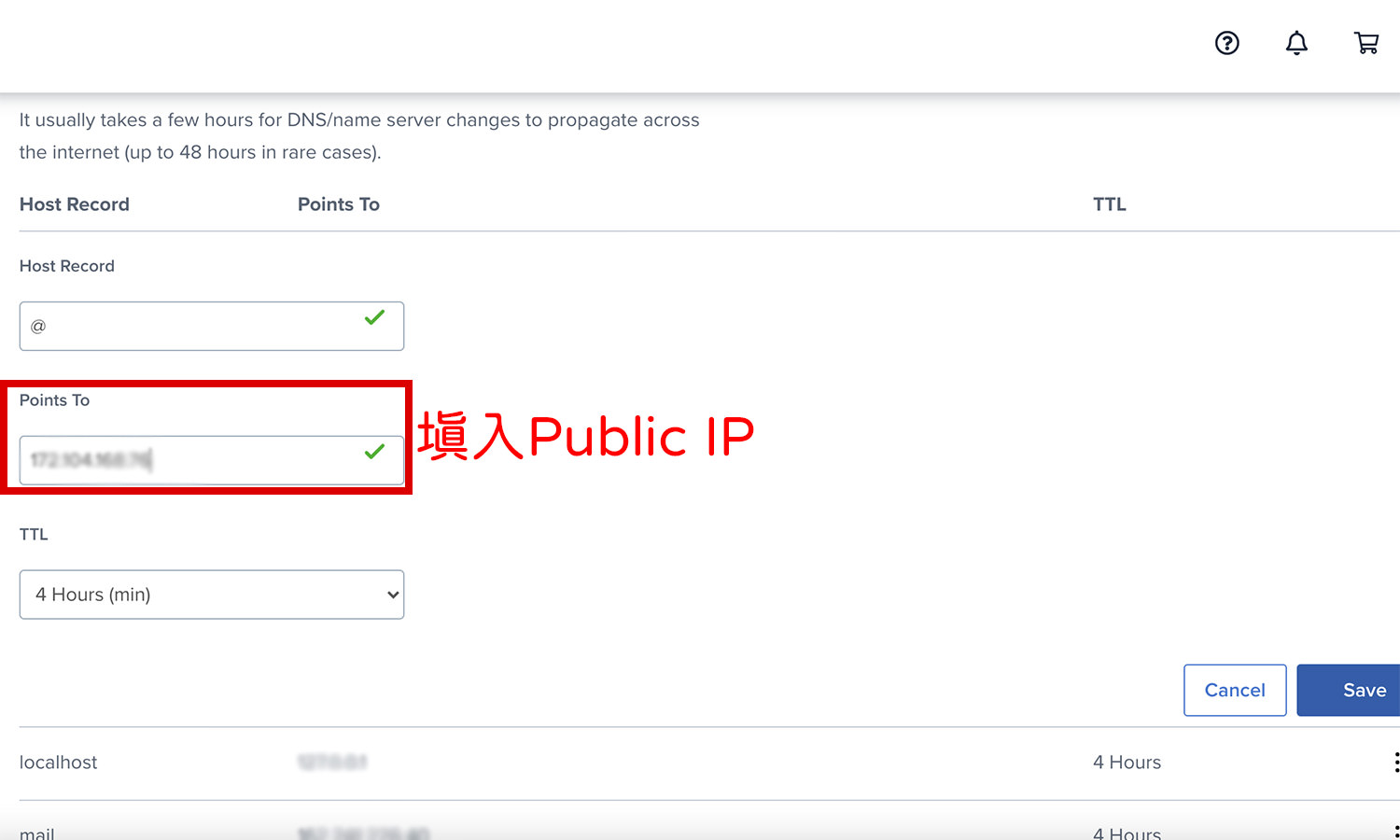
接著修改Point to(指向)欄位,改成前面搬家時用到的Public IP。
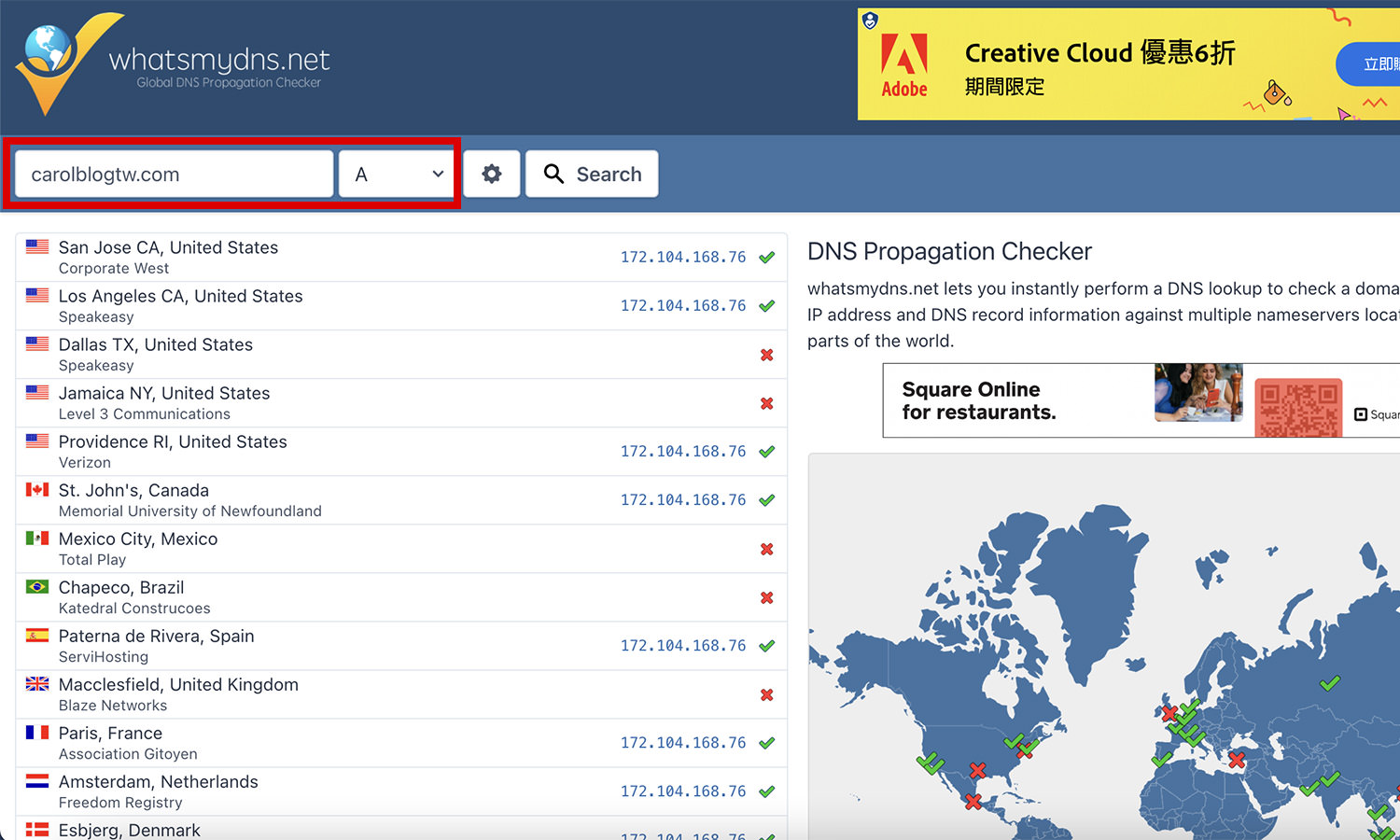
過幾個小時後,可以前往whatsmydns這個網站檢查,輸入網址並選擇「A」,如果看到各地區的IP都變成新的IP,就代表成功囉!
Cloudways SSL憑證設定
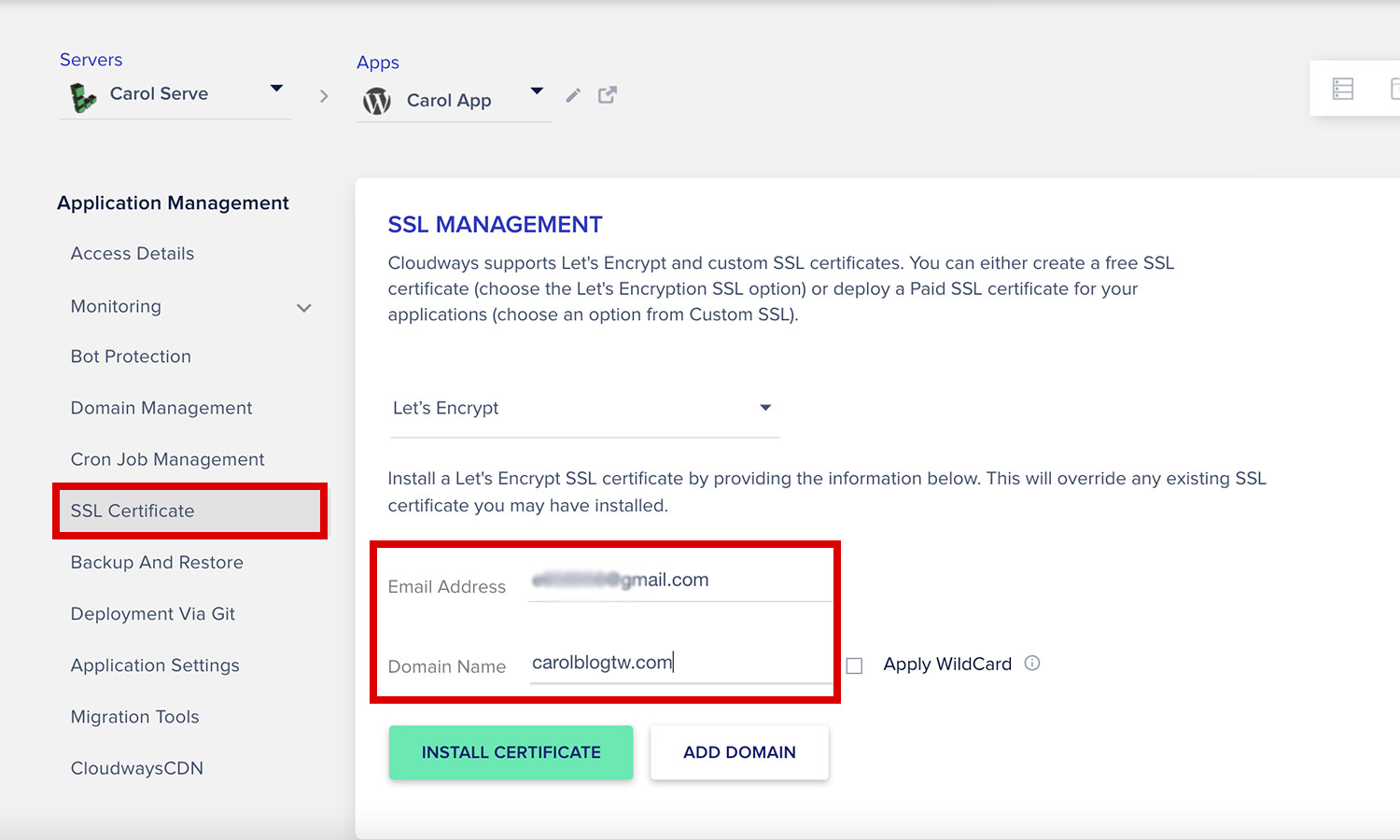
SSL憑證設定非常簡單,前往Cloudways後台的Applications,點選左側選單中的「SSL Certificate」,輸入email和網址即可。
搬家到Cloudways真的非常簡單,每個月花12美元就能讓使用者體驗更好的網站品質,我覺得真的非常值得,對於Cloudways只有一種相見恨晚的感覺!!

